크롬 원격데스크톱(구글 원격데스크톱) 사용방법은?
- IT & 전자기기/정보와 소식
- 2022. 3. 24.
크롬 원격데스크톱(구글 원격데스크톱) 사용법
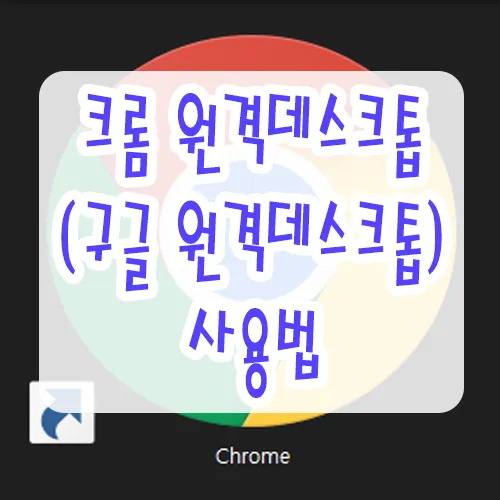
크롬 원격데스크톱은 외부에서 집에 있는 데스크톱 또는 노트북을 원격으로 조작하기 편리한 기능이다.
이번 글을 통해 사용법과 조작방법, 설치방법을 알아보도록 하자.
크롬 원격 데스크톱 소개

크롬 원격데스크톱(구글 원격데스크톱) 기능을 이용하면 원격으로 컴퓨터 또는 스마트폰, 태블릿을 통해 등록된 기기의 파일 또는 프로그램을 사용할수 있다.
아이폰/아이패드에서 원격 액세스
사용법

안드로이드와 컴퓨터에서만 사용가능하다고 생각하기 쉽지만 아이패드나 아이폰에서도 원격 액세스가 가능하다.
다만 크롬 원격데스크톱앱의 최신버전이 설치되어 있어야 한다. 해당 앱은 아이튠즈에서 검색하여 다운로드 가능하다.
조작법
- 위아래 스크롤 : 두 손가락으로 스와이프
- 클릭하여 드래그(드래그앤 드롭) : 길게 탭한뒤 손가락으로 드래그
- 확대/축소 : 두 손가락으로 모으거나 벌리면 된다.
- 메뉴표시 : 네 손가락으로 화면 탭
- 마우스 이동 : (트랙패드 모드에서) 화면 아무곳에서나 스와이프
- 왼클릭 : 화면 탭
- 우클릭 : (트랙패드 모드에서) 두 손가락으로 화면 탭
- 가운데 클릭 : (트랙패드 모드에서) 세 손가락으로 화면 탭
컴퓨터에서 원격 액세스
설정 방법

컴퓨터에서 크롬울 실행한뒤 https://remotedesktop.google.com/access를 입력한다.
액세스 클릭한뒤 액세스할 PC를 선택후 핀번호를 입력하고 연결하면 된다.
등록된 PC를 삭제하려면 https://remotedesktop.google.com/access에서 해당 컴퓨터 이름 옆의 휴지통 아이콘을 클릭하면 삭제된다.
원격 지원 서비스도 제공한다.
크롬을 실행 시킨후 주소창에 https://remotedesktop.google.com/support를 입력후 다른컴퓨터 연결에서 액세스 코드를 입력하면 된다.
조작법
- 조작방법은 일반적인 컴퓨터 사용방법과 동일하다.
안드로이드 스마트폰/태블릿
설정 방법

안드로이드 스마트폰과 태블릿도 아이폰/아이패드와 마찬가지로 크롬 원격데스크톱 앱의 최신버전을 사용중이어야 한다.
우선 아래 바로가기를 통해 크롬 원격 데스크톱 화면으로 이동한뒤 내컴퓨터에 액세스를 선택한다.
크롬 원격데스크톱 바로가기 - https://remotedesktop.google.com/home
Chrome 원격 데스크톱
Simple 컴퓨터, Android 기기 또는 iOS 기기를 사용하여 원하는 방식으로 연결하세요. 어떤 방법을 선택하든 필요할 때 모든 컴퓨터와 파일에 간편하게 액세스할 수 있습니다.
remotedesktop.google.com

내컴퓨터에 액세스를 선택하면 다음 화면으로 진행할수 있다.
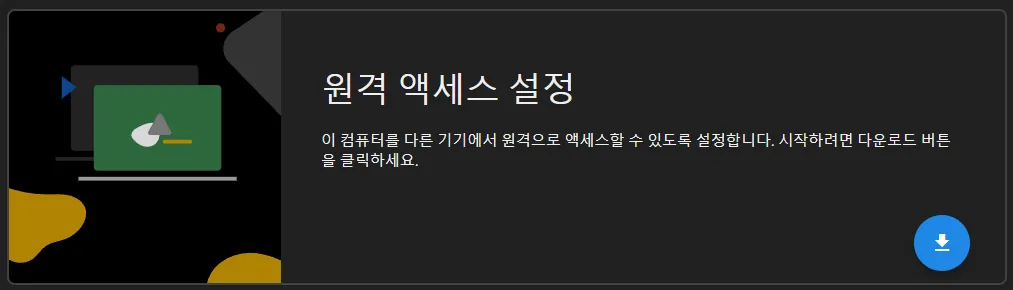
원격 액세스 설정에서 오른쪽 아래의 다운로드 버튼을 누르면 크롬 리모트 데스크톱 확장프로그램을 설치할수 있다.

Chrome Remote Desktop
Chrome Remote Desktop extension
chrome.google.com
위의 화면이 나오면 해당 확장프로그램을 크롬에 추가버튼을 눌러 준다.
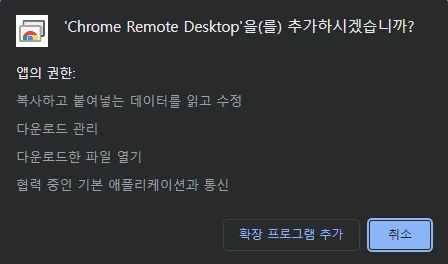
정말 추가 할것인지 묻는 화면과 함께 앱이 어떠한 권한을 요구하는지 나타난다.
확장프로그램 추가를 눌러 계속 진행하면 된다.
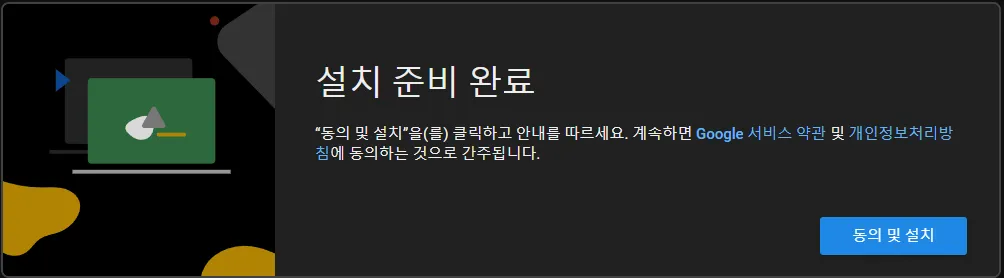
동의 및 설치를 선택하면 확장프로그램 파일이 다운로드 할수 있다.
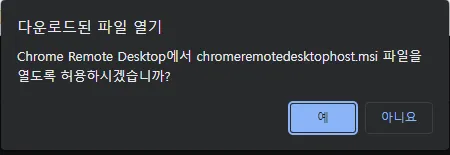
다운로드가 완료되면 파일을 열도록 허용할 것인지 묻는데 "예"를 선택하면 설치가 진행된다.
설치시간은 그리 오래 걸리지 않는다.
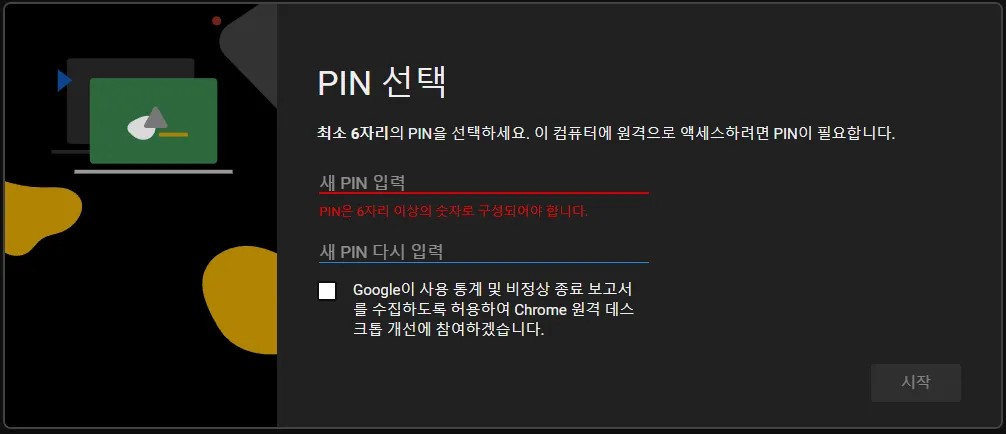
이제 아무나 액세스 할수 없도록 핀번호를 설정해주어야 한다.
6자리 이상의 숫자로 설정하면 된다.

이제 안드로이드 스마트폰이나 태블릿에 앱을 설치해야한다.
플레이스토어에서 검색시 "크롬 원격데스크톱"으로 검색하면 나타나고 설치버튼을 누르면 어렵지 않게 설치과정이 끝난다.
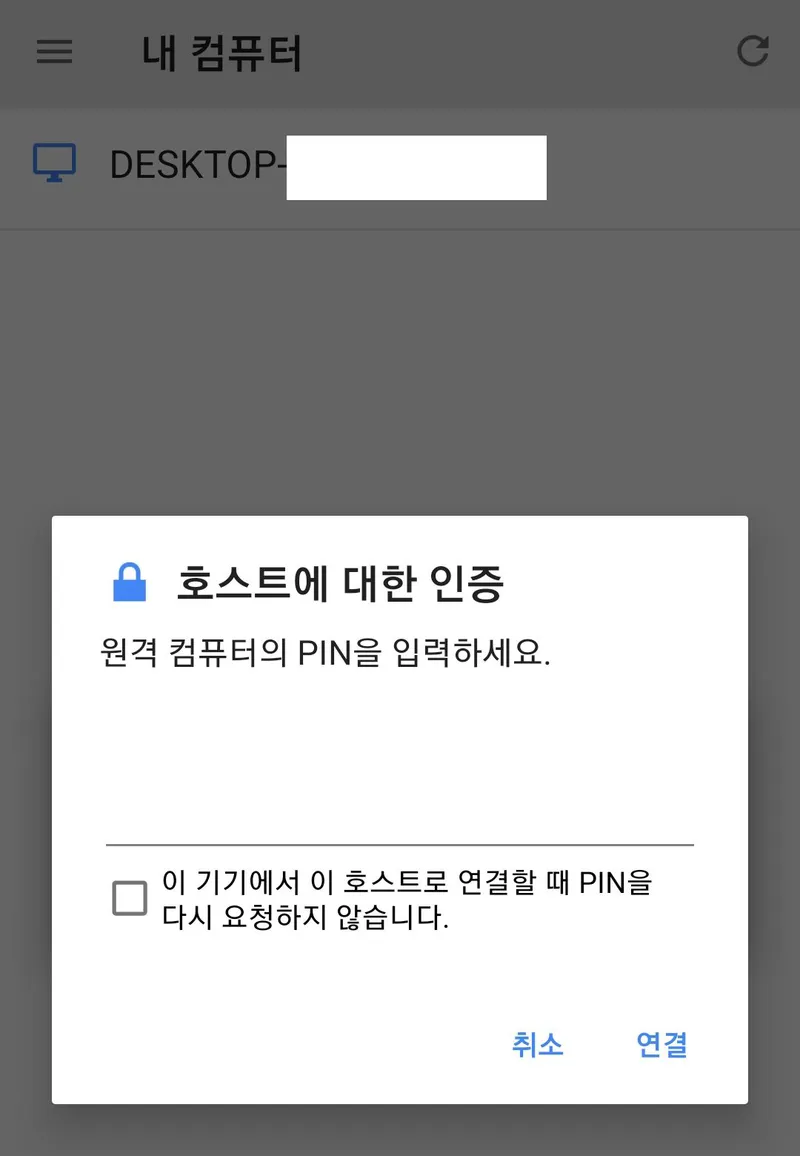
연결할 PC를 선택한뒤 아까 설정해둔 핀번호를 입력하면 연결된다.
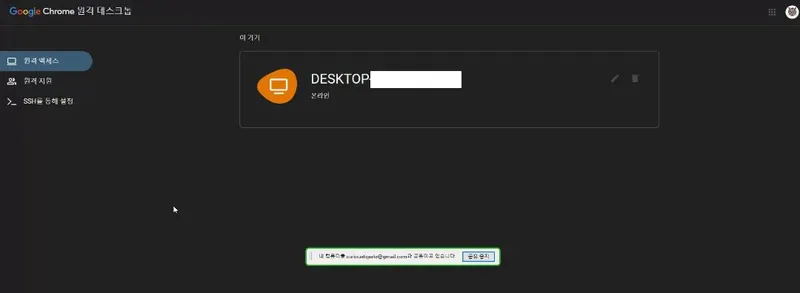
만약 위와 같은 화면이 나오지 않는다면 PC 크롬에 접속된 계정과 스마트폰의 크롬에 접속된 계정이 서로 동일한지 확인후 다르다면 같은 계정으로 바꿔주면 된다.
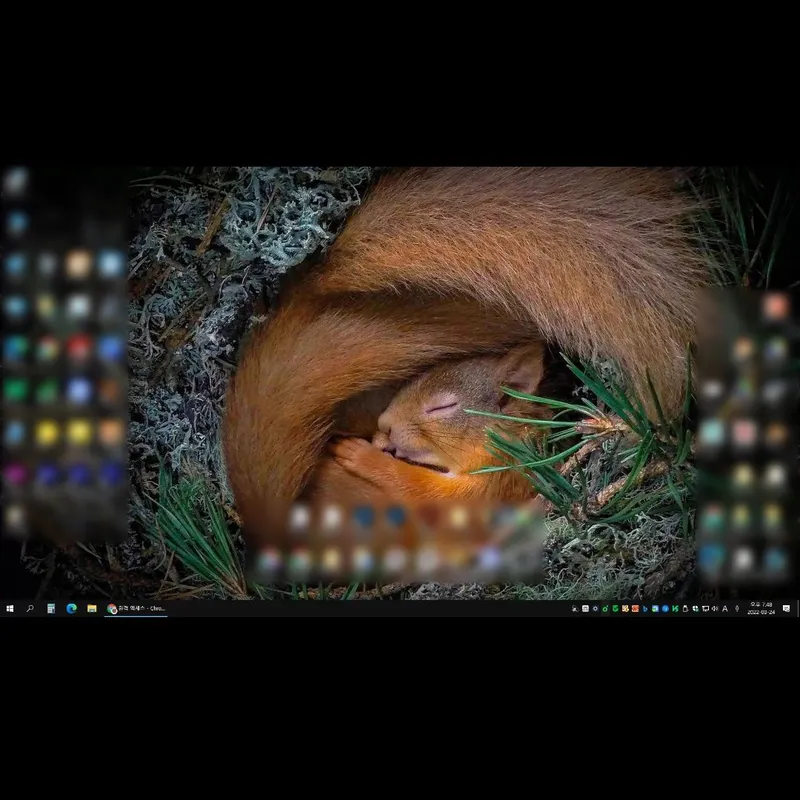
설치및 연결이 정상적으로 완료되었다면 스마트폰에서 원격으로 컴퓨터 화면을 조작할수 있게 된다.
조작 방법
- 위/아래 스크롤 : 두 손가락으로 스와이프
- 클릭하여 드래그 : 한 손가락으로 드래그
- 확대 또는 축소 : 두 손가락으로 벌리거나 모으기
- 키보드 표시 : 세 손가락을 위로 스와이프
- 툴바 앱 표시 : 세 손가락을 아래로 스와이프
- 마우스 이동 : (트랙패드 모드에서만) 화면 아무데나 스와이프
- 왼쪽 클릭 : 화면 탭
- 우클릭 : (트랙패드 모드에서만) 두 손가락으로 탭
- 가운데 클릭 : (트랙패드 모드에서만) 세 손가락으로 탭
이상 크롬 원격데스크톱(구글 원격데스크톱) 설치 및 조작법이었습니다.
관련 글
팀뷰어 다운로드와 간단 사용법
팀뷰어 다운로드와 사용법 소개 팀뷰어(Team Viewer)는 개인, 비영리 목적으로 무료로 사용할수 있는 원격제어, 액세스 소프트웨어다. 간단한 설치와 사용방법으로 초보자도 쉽게 설치, 사용할수
curious-tiger.tistory.com
'IT & 전자기기 > 정보와 소식' 카테고리의 다른 글
| 홍미노트10 프로 스펙 알아보기 (0) | 2022.04.01 |
|---|---|
| 갤럭시 배터리 수명 확인 (측정 방법) (0) | 2022.03.31 |
| 노트북 쿨러 정말 필요할까? (0) | 2022.03.28 |
| 팀뷰어 다운로드와 간단 사용법 (0) | 2022.03.27 |
| 갤럭시 GOS 관련 업데이트 소식(갤럭시 S21, S22 등) (0) | 2022.03.22 |
| 네이버 데이터랩 사용과 활용 방법은? (0) | 2022.03.16 |
| 갤럭시 통화중 다른전화 받기(통화중 대기 설정) (0) | 2022.03.08 |
| 랜섬웨어 대비 방법 뭐가 가장 좋을까? (0) | 2022.03.07 |